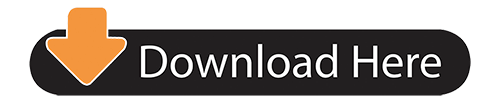How to track time with Mac desktop app
N1MM Logger is the world's most popular ham radio contest logging program. Microsoft explorer 11 for mac. For CW, phone and digital modes, its combination of contest-optimized features is unmatched. The program's features are continually changing, and the manual may sometimes fall behind the code when this happens.
Download our Mac desktop time tracking app
Start the timer
When you start working, start the timer with one click (or keystroke).
Step 4Stop the timer and enter details
You can enter what you worked on and add a project, task, tag, and billability status.
Step 5Enable auto tracker
Clockify can track what apps and websites you use so you can later create time entries based on time spent in other apps (data is visible only to you).
- Event time log templates – All your corporate events would have a time log sheet for the participants in case they're planning an event of some sort. You may also see Decision Log Templates. Printable time log templates – Unless your time log templates are printable, you wouldn't be able to use them for events.
- The interesting thing is that, it seems like it only occurs the first time I login from home, or subsequent times if the computer has been sleeping for a longer period of time. It seems like it's somehow related to which wired/wireless network I am connected to; as if it's trying to authenticate with something before logging.
Don't forget about the timer
Desktop app has a lot of handy features that can help you better track time, which you can enable in Preferences:
- Pomodoro timer: Work Pomodoro style, in regular time intervals with breaks.
- Default project: Track time without having to manually select the project all the time.
- Idle detection: Forgot to stop the timer? Mac desktop app can recognize when you're inactive so you can discard idle time.
- Reminders: Receive a notification when you forget to start the timer.
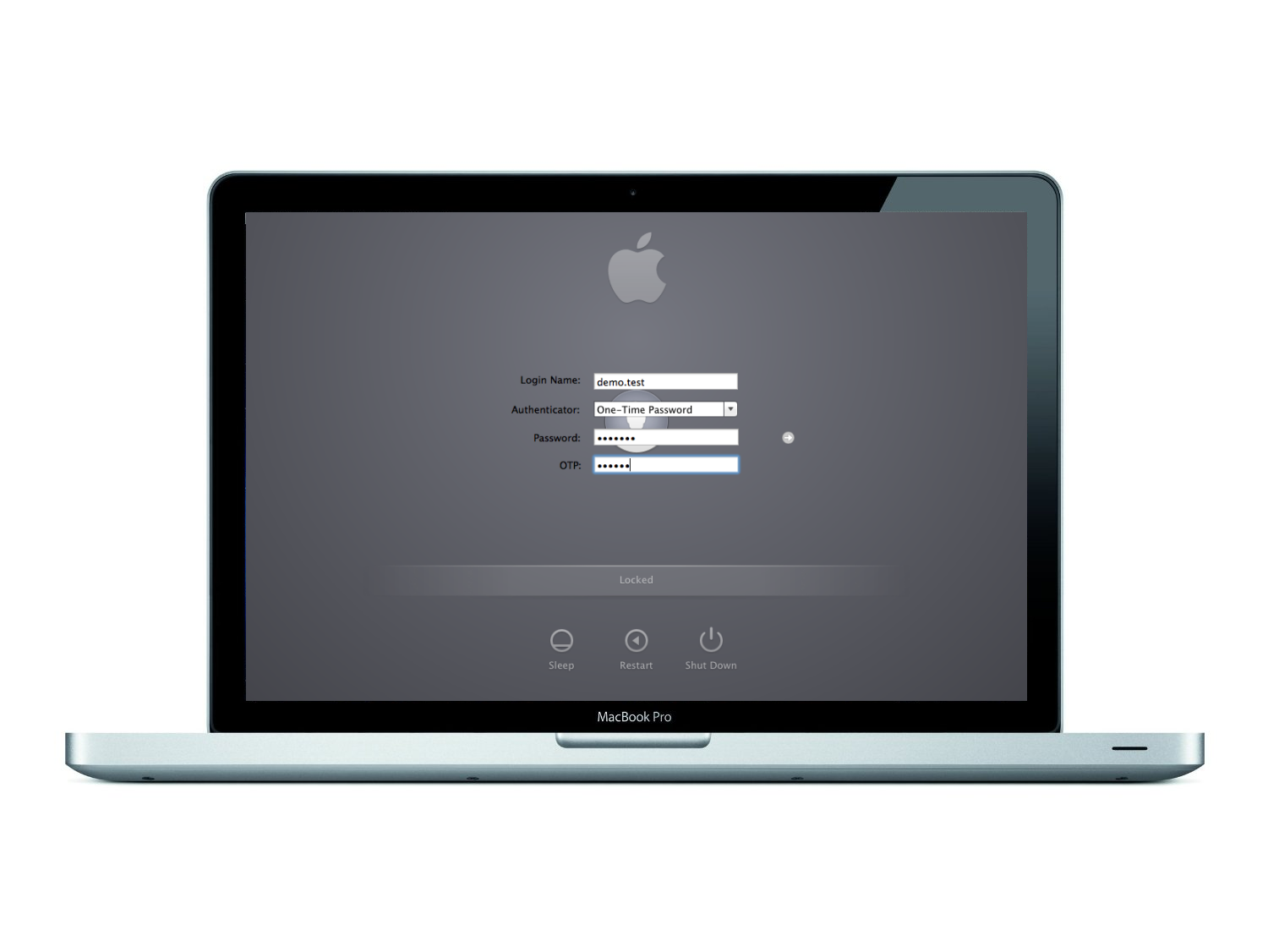

Run reports on web
In the web version, you can manage projects, invite team, review timesheets, and export reports.
Take a look at the changes that you can make to the login process. First, Mac OS X provides three methods of displaying the login screen:
Navicat for mac crack. There is no distinction between nearby databases or remote databases in this interface. Contents.Navicat Premium MacThe client needs to choose the index related to a particular database for review information.
- Logging in with a list: To log in, click your account username in the
list, and the login screen displays the password prompt. Type your
password — Mac OS X displays bullet characters to ensure security — and press Return (or click the Log In button).
- Logging in with username and password: Type your account username in the Name field and press Tab. Then type your password and press Return (or click the Log In button).
- Auto Login: With Auto Login set, Mac OS X automatically logs in the specified account when you reboot. In effect, you never see the login screen unless you click Log Out from the Apple menu. (Naturally, this option is attractive if your computer is in a secure location — like your office — and you'll be the only one using your Mac.)
Time Logging For Mac Mojave
To specify which type of login screen you see — if you see one at all — head to System Preferences, click Accounts, and then click the Login Options button.
- To set Auto Login, display the Login Options settings and select the Automatically Log in As check box to enable it. Click the account name drop-down list box and choose the account that should automatically log in. When Mac OS X displays the user Name and Password sheet that you see in Figure 1, type the corresponding password and then click OK.
Figure 1: Configuring Auto Login from the Accounts panel.
- Never set the Auto Login feature to an admin-level account unless you're sure to be the only one using your Mac. If the computer is rebooted, you're opening the door for anyone to simply sashay in and wreak havoc!
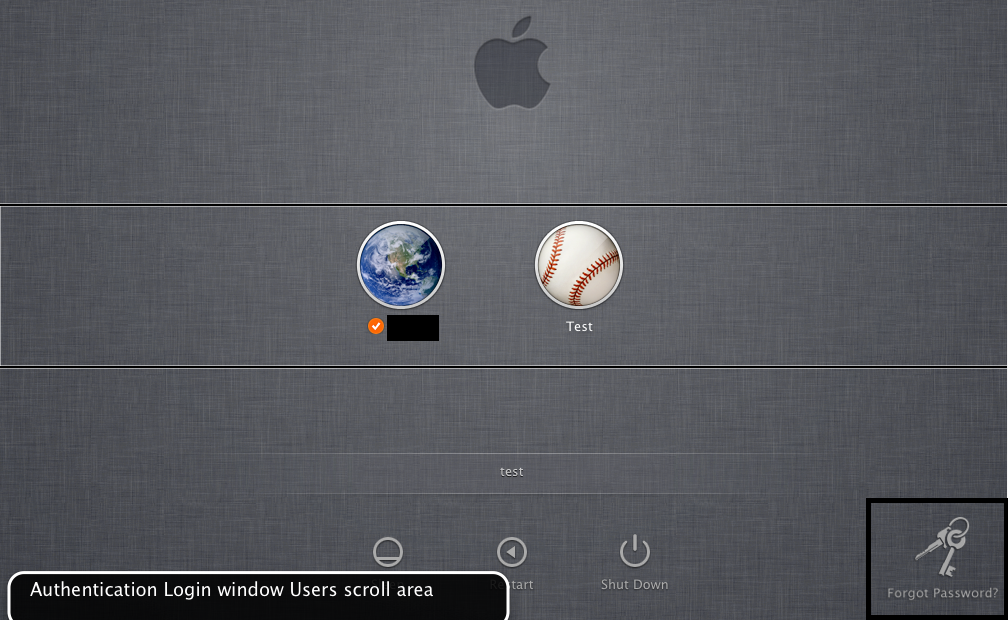
- To determine whether Mac OS X uses a list login screen, you must again visit the Login Options settings panel (see Figure 2). Select the List
of Users radio button for a list login screen or select the Name and Password radio button for a simple login screen where you must type your username and password.
Figure 2: Will that be a simple or a list login screen?
To change settings specific to your account — no matter what your access level — log in with your account, open System Preferences, and click Accounts. From here, you can change your account password and picture, the card marked as yours within the Address Book, and the Login Items launched automatically when you log in.
Time Logging Form
To log out of Mac OS X without restarting or shutting down the computer, choose the Apple menu and then either choose Log Out or just press COMMAND+Shift+Q. The confirmation dialog box shown in Figure 3 appears. Although Mac OS X displays the login screen after two minutes, someone can still saunter up and click the Cancel button, thereby gaining access to your stuff. Therefore, make it a practice to always click the Log Out button on this screen before your hand leaves the mouse!
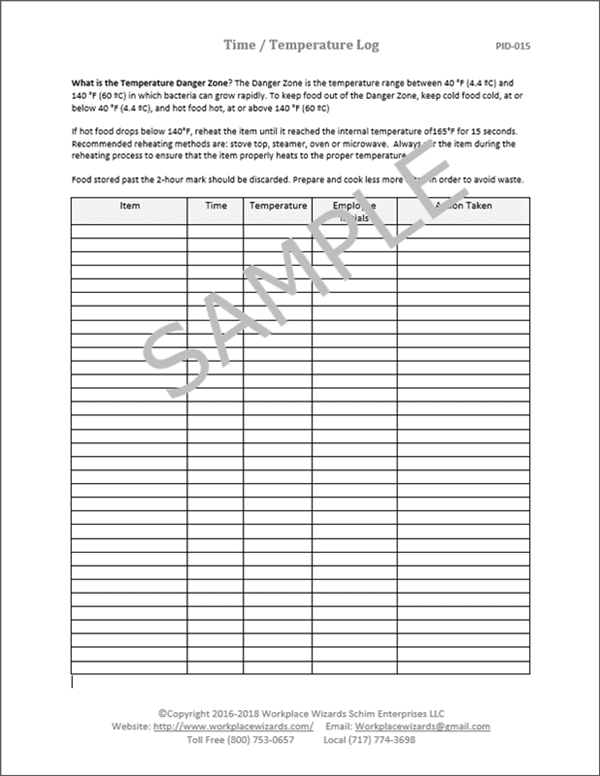
Run reports on web
In the web version, you can manage projects, invite team, review timesheets, and export reports.
Take a look at the changes that you can make to the login process. First, Mac OS X provides three methods of displaying the login screen:
Navicat for mac crack. There is no distinction between nearby databases or remote databases in this interface. Contents.Navicat Premium MacThe client needs to choose the index related to a particular database for review information.
- Logging in with a list: To log in, click your account username in the
list, and the login screen displays the password prompt. Type your
password — Mac OS X displays bullet characters to ensure security — and press Return (or click the Log In button).
- Logging in with username and password: Type your account username in the Name field and press Tab. Then type your password and press Return (or click the Log In button).
- Auto Login: With Auto Login set, Mac OS X automatically logs in the specified account when you reboot. In effect, you never see the login screen unless you click Log Out from the Apple menu. (Naturally, this option is attractive if your computer is in a secure location — like your office — and you'll be the only one using your Mac.)
Time Logging For Mac Mojave
To specify which type of login screen you see — if you see one at all — head to System Preferences, click Accounts, and then click the Login Options button.
- To set Auto Login, display the Login Options settings and select the Automatically Log in As check box to enable it. Click the account name drop-down list box and choose the account that should automatically log in. When Mac OS X displays the user Name and Password sheet that you see in Figure 1, type the corresponding password and then click OK.
Figure 1: Configuring Auto Login from the Accounts panel.
- Never set the Auto Login feature to an admin-level account unless you're sure to be the only one using your Mac. If the computer is rebooted, you're opening the door for anyone to simply sashay in and wreak havoc!
- To determine whether Mac OS X uses a list login screen, you must again visit the Login Options settings panel (see Figure 2). Select the List
of Users radio button for a list login screen or select the Name and Password radio button for a simple login screen where you must type your username and password.
Figure 2: Will that be a simple or a list login screen?
To change settings specific to your account — no matter what your access level — log in with your account, open System Preferences, and click Accounts. From here, you can change your account password and picture, the card marked as yours within the Address Book, and the Login Items launched automatically when you log in.
Time Logging Form
To log out of Mac OS X without restarting or shutting down the computer, choose the Apple menu and then either choose Log Out or just press COMMAND+Shift+Q. The confirmation dialog box shown in Figure 3 appears. Although Mac OS X displays the login screen after two minutes, someone can still saunter up and click the Cancel button, thereby gaining access to your stuff. Therefore, make it a practice to always click the Log Out button on this screen before your hand leaves the mouse!
Figure 3: Always click Log Out before you leave your Mac.
How do i check for virus on mac. To do this: Open System Preferences; Open the App Store preference; Make sure that Automatically check for updates and Install system data files and security updates are checked. On your Mac, choose Apple menu System Preferences, click Security & Privacy, then click General. Open the General pane for me. Click the lock icon to unlock it, then enter an administrator name and password. Select the sources from which you'll allow software to be installed: App Store: Allows apps only from the Mac App Store. This is the most secure setting.
Time Logging For Mac Os
You can also enable Fast User Switching from the Login Options panel. This feature allows another user to sit down and log in while the previous user's applications are still running in the background. When you enable switching, Tiger displays the currently active user's name at the right side of the Finder menu bar. Click the name, and a menu appears; click Login Window, and another user can then log in as usual. Even though you're playing musical chairs, the Big X remembers what's running and the state of your Desktop when you last left it. (When you decide to switch back, Tiger prompts you for that account's login password . . . just in case, you understand.)